Brother MFC-J5620DW User's Guide
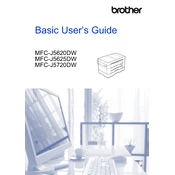
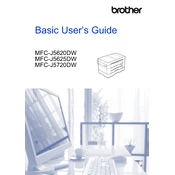
To set up wireless printing, press the 'Menu' button on the printer, navigate to 'Network', and select 'WLAN'. Choose 'Setup Wizard' and follow the on-screen instructions to connect to your Wi-Fi network.
Ensure the cartridges are properly installed. Remove and reinsert them, making sure they click into place. If the issue persists, clean the cartridge contacts and check for firmware updates.
To clean the print head, access the printer's menu, select 'Ink', then 'Cleaning'. Choose the colors you wish to clean and follow the prompts. Perform a test print to check the results.
Load the document into the scanner, open the Brother ControlCenter software on your computer, select 'Scan', then 'To File' or 'To Image', and follow the on-screen instructions to complete the scan.
Turn off the printer and gently remove the paper tray. Carefully pull out any jammed paper from the tray area or rear access door. Ensure paper guides are set correctly and reload the tray.
Check the print settings and ensure the paper type matches the media loaded. Perform a print head cleaning and alignment from the printer's maintenance menu to improve print quality.
Download the latest firmware update from the Brother website. Connect your printer to the computer via USB, run the update tool, and follow the on-screen instructions to complete the update.
Open the ink cartridge cover, press the lock release lever to remove the old cartridge, and unpack the new cartridge. Insert it firmly into the correct slot until it clicks into place, then close the cover.
Press 'Menu', navigate to 'Fax', and select 'Setup Receive' or 'Setup Send'. Follow the prompts to configure settings such as resolution, contrast, and transmission verification reports.
Regularly clean the scanner glass and automatic document feeder, check for paper jams, update firmware, and perform print head cleanings to maintain optimal performance.