Brother MFC-J480DW Quick Setup Guide
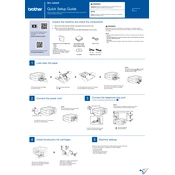
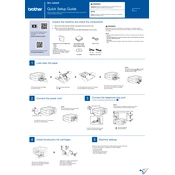
Press the 'Menu' button on the printer, navigate to 'Network', select 'WLAN', and then 'Setup Wizard'. Follow the on-screen instructions to select your network and enter the password.
Check if the printer is powered on and connected to the same network as your device. Ensure there is enough ink and paper in the machine. Restart your printer and computer, and try printing again.
Go to the printer's menu, choose 'Ink', then 'Cleaning', and select 'Black', 'Color', or 'All' to start the cleaning process.
Place the document on the scanner glass, press 'Scan' on the printer, select 'to PC', and choose 'File' or 'Image' based on your needs. Follow the prompts on the connected computer to complete the scan.
Ensure the ink cartridges are not empty and are correctly installed. Perform a print head cleaning to resolve potential clogging issues.
Open the ink cartridge cover, press the release lever to remove the old cartridge, and insert the new one until it clicks into place. Close the cover and follow the on-screen prompts to confirm the replacement.
Turn off the printer, gently remove the paper tray, and carefully pull out any jammed paper. Check for any remaining scraps inside the printer before reassembling and turning it back on.
Visit the Brother Support website, download the latest firmware update, and follow the provided instructions. Ensure the printer remains connected to the power source during the update.
Remove the cartridge, clean the contacts with a lint-free cloth, and reinstall it. If the issue persists, try using a new cartridge to check for compatibility issues.
Press 'Menu', go to 'Initial Setup', select 'Reset', and choose 'Factory Reset'. Confirm by selecting 'Yes' when prompted.