Brother MFC-J470DW Quick Setup Guide
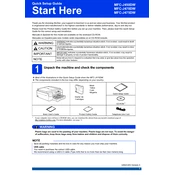
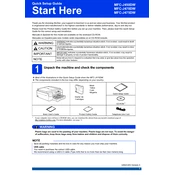
To set up wireless printing, press the 'Menu' button on the printer, navigate to 'Network', then select 'WLAN'. Choose 'Setup Wizard' and follow the prompts to select your Wi-Fi network and enter the password.
Check the printer's connection to your network or computer, ensure there are no error messages on the printer's display, and verify that the ink cartridges are installed correctly.
Press the 'Menu' button, go to 'Initial Setup', select 'Reset', and then choose 'Factory Reset'. Confirm your selection to reset the printer to its original settings.
Access the printer's maintenance menu by pressing 'Ink' followed by 'Improvement'. Choose 'Cleaning' and select the print head you wish to clean.
Open the ink cartridge cover, press the lock release lever to remove the empty cartridge, insert the new cartridge, and close the cover. The printer will automatically detect the new cartridge.
Load the document into the scanner, press the 'Scan' button, and choose the desired scan option. Follow the on-screen prompts to complete the scan to your computer or email.
Ensure the ink cartridges are not empty, check for clogged nozzles using the nozzle check pattern in the maintenance menu, and verify that the document you are printing contains text or images.
Download the latest firmware from the Brother support website, connect the printer to your computer via USB, and run the firmware update tool following the instructions provided.
Turn off the printer, open the paper tray, and carefully remove any jammed paper. Inspect for any remaining pieces and ensure the paper guides are correctly aligned before reinserting the tray.
Download the Brother iPrint&Scan app on your mobile device, ensure both the device and printer are on the same Wi-Fi network, and follow the app's prompts to connect and print.