Brother MFC-J4620DW Quick Setup Guide
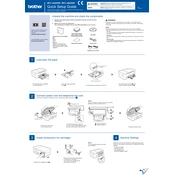
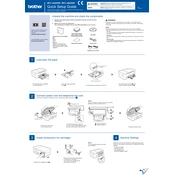
To connect your Brother MFC-J4620DW to a wireless network, press the 'Settings' icon on the touchscreen, select 'All Settings', navigate to 'Network', then 'WLAN', and finally 'Setup Wizard'. Follow the on-screen instructions to select your network and enter the password.
If your Brother MFC-J4620DW is not printing, ensure the printer is turned on and connected to the same network as your computer. Check for any error messages on the printer display and ensure there is enough ink and paper. Restart the printer and try printing again.
To clear a paper jam in the Brother MFC-J4620DW, gently pull the jammed paper out from the paper tray or the rear of the printer. Make sure no pieces are left inside, and then reload the paper tray.
To replace the ink cartridges, open the ink cartridge cover, press the lock release lever to remove the old cartridge, and insert the new cartridge until it clicks into place. Close the ink cartridge cover when finished.
To scan a document, place it on the scanner glass or in the automatic document feeder. Press the 'Scan' option on the touchscreen, select your preferred scan settings, and then press 'Start'. The document will be scanned to your chosen destination.
To perform a factory reset, press the 'Settings' icon on the touchscreen, go to 'All Settings', then 'Initial Setup', and select 'Reset'. Choose 'Factory Reset' and follow the on-screen instructions to complete the process.
Regular maintenance tasks include cleaning the print head, checking and cleaning the paper feed rollers, and ensuring the firmware is up to date. Additionally, periodically check for any paper debris in the paper path.
To update the firmware, download the latest firmware update tool from the Brother website. Run the tool on your computer while the printer is connected and follow the on-screen instructions to complete the update.
If your documents have streaks or lines, clean the print head using the printer's maintenance menu. This process can be accessed from the 'Settings', under 'Maintenance' or 'Ink', and selecting 'Cleaning'.
To access the web-based management, find the printer's IP address from the network settings on the printer's control panel. Enter the IP address into a web browser on a computer connected to the same network, and log in with the printer's admin credentials.