Brother MFC-J4420DW Quick Setup Guide
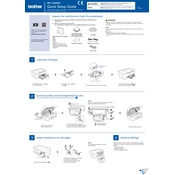
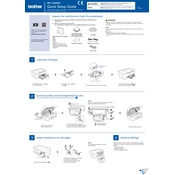
To connect your Brother MFC-J4420DW to a wireless network, press the 'Wi-Fi' button on the printer's control panel. Select 'Setup Wizard' and follow the on-screen instructions to choose your network and enter the password.
If your printer is not printing, check if it is powered on and connected to the computer or network. Ensure there are no error messages on the display and that the paper tray has paper. Restart the printer and try printing again.
To perform a factory reset, go to the 'Settings' menu on the printer's display, select 'All Settings', then 'Initial Setup', and choose 'Reset'. Follow the prompts to complete the reset process.
Regular maintenance includes cleaning the print head, checking for firmware updates, and ensuring the printer is free from dust. Replace ink cartridges when levels are low and keep the printer in a stable environment.
Open the ink cartridge cover, press the lock release lever to remove the old cartridge, and insert the new cartridge until it clicks into place. Make sure to match the colors and follow the on-screen instructions if necessary.
The Brother MFC-J4420DW supports various paper types, including plain, inkjet, glossy, and recycled paper. Ensure the paper size and type settings in the printer match the media loaded in the tray.
To clear a paper jam, turn off the printer and carefully remove any jammed paper from the paper tray, rear, or inside the printer. Check for any torn pieces and ensure the paper path is clear before restarting the printer.
To update the firmware, download the latest version from the Brother website. Connect your printer to the computer via USB or network, and follow the instructions provided in the downloaded file to complete the update process.
If print quality is poor, try cleaning the print head using the printer's maintenance menu. Ensure you are using high-quality paper and genuine Brother ink cartridges. Adjust print settings for better quality.
To scan documents, place the document on the scanner glass or in the document feeder. Use the printer's control panel to select 'Scan', choose your preferred settings, and start the scanning process. The scanned document can be saved to a computer or USB drive.