Brother MFC-J435W Quick Setup Guide
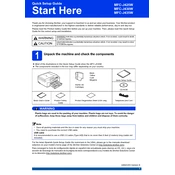
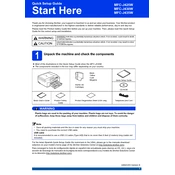
To set up a wireless connection, press the Menu button on the printer, navigate to Network, select WLAN, then Setup Wizard. Follow the on-screen instructions to select your network and enter the Wi-Fi password.
Ensure the printer is turned on and connected to the network. Check for any error messages on the display. Verify ink levels and ensure paper is loaded correctly. Restart the printer and your computer.
Go to the printer's menu, select Ink, then choose Cleaning. Select the color or black print head you want to clean and press Start. Follow the prompts to complete the cleaning process.
Perform a print head cleaning from the printer's menu. If the issue persists, run a nozzle check to identify any blocked nozzles and clean them again if necessary.
Open the ink cartridge cover, press the release lever to remove the used cartridge, and insert the new cartridge in the direction indicated by the arrow on it. Close the cover and follow any on-screen instructions.
Place the document on the scanner glass, press the Scan button on the printer, select Scan to PC, choose the desired file format, and press Start. Make sure the printer software is installed on your computer.
Carefully remove any jammed paper from the paper tray, back cover, and scanner area. Make sure there are no small pieces of paper stuck inside. Reload the paper and try printing again.
Download the latest firmware from the Brother support website, connect your printer to the computer via USB, and run the firmware update tool following the provided instructions.
Press Menu, navigate to Network, select Network Reset, and confirm the reset operation. This will restore all network settings to their factory defaults.
Regularly clean the printer's exterior and interior, check and clean the print heads, ensure the paper feed rollers are free from dust, and update the firmware as needed.