Brother MFC-990CW User's Guide
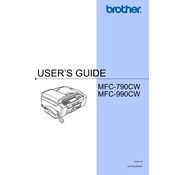
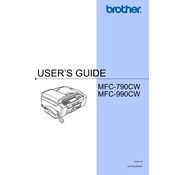
To connect your Brother MFC-990CW to a wireless network, press the Menu button on the printer, navigate to Network and then WLAN. Select Setup Wizard, and the printer will search for available networks. Choose your network and enter the passkey if prompted.
If your Brother MFC-990CW is not printing, check if it is properly connected to power and your computer. Ensure there are no error messages on the printer display. Make sure the printer is set as the default printer on your computer, and try restarting both the printer and computer.
To replace the ink cartridges, open the ink cartridge cover, press the lock release lever to remove the old cartridge, and then insert the new cartridge in the correct color slot. Ensure it clicks into place and close the cover.
To clean the print head, press the Ink Management button on your printer, select Cleaning, and then choose the color you wish to clean. The printer will automatically clean the selected nozzles.
If the printer is producing blank pages, check if the ink cartridges are empty or improperly installed. Run a print head cleaning cycle and ensure the paper size and type settings match your current media.
To scan a document, place it on the scanner glass or in the document feeder. Press the Scan button, select the destination (such as a computer or USB), and follow the prompts to complete the scanning process.
If a paper jam occurs, turn off the printer and gently remove any jammed paper from the paper tray and rear access door. Ensure no torn pieces remain inside. Reinsert the paper tray and turn on the printer.
To adjust print quality settings, access the printer driver on your computer, navigate to Printing Preferences, and select the Quality tab. Choose the desired quality level such as Draft, Normal, or Best.
To update the firmware, download the latest firmware update from the Brother support website. Connect your printer to the computer via USB, run the downloaded file, and follow the on-screen instructions to complete the update.
Streaks or lines can be caused by clogged nozzles or low ink levels. Perform a print head cleaning cycle and ensure ink cartridges are full. If the issue persists, align the print heads through the printer’s maintenance settings.