Brother MFC-9800 Owner's Manual
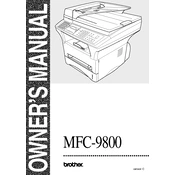
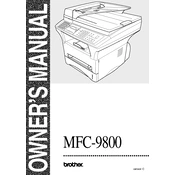
The Brother MFC-9800 does not support wireless connectivity directly. Use a wireless print server or connect it to a network via Ethernet if available.
Check if the printer is powered on and connected to your computer. Ensure there are no paper jams and the toner is not empty. Restart both the printer and the computer.
Turn off the printer and open the front cover. Gently remove any jammed paper, being careful not to tear it. Close the cover and turn the printer back on.
Open the front cover and remove the drum unit. Take out the old toner cartridge and insert the new one into the drum unit. Reinstall the drum unit into the printer and close the cover.
Clean the drum unit and rollers. Ensure you are using the correct paper type and print settings. Replace the toner cartridge if necessary.
Regularly clean the printer, check and replace the toner cartridge, and ensure the paper path is clear of debris. Perform a test print to check print quality.
Place the document in the scanner bed, open the Brother ControlCenter software, and select the scan function. Follow the prompts to complete the scan.
Ensure the toner cartridge is properly installed, and it is not empty. Check the drum unit for damage and ensure there is no obstruction in the paper path.
The Brother MFC-9800 does not support automatic duplex printing. You can manually print double-sided by printing one side, then reinserting the paper to print the other side.
Visit the Brother website, locate the MFC-9800 support page, and download the latest drivers for your operating system. Install the drivers by following the on-screen instructions.