Brother MFC-9440CN Quick Setup Guide
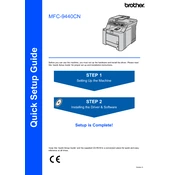
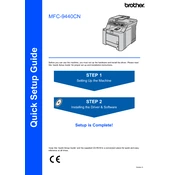
To set up your Brother MFC-9440CN printer on a wireless network, first ensure that your wireless access point/router supports WPS or AOSS. Then, press the Menu button on the printer, navigate to Network and press OK. Choose WLAN and then Setup Wizard. Follow the on-screen instructions to connect the printer to your wireless network.
If your Brother MFC-9440CN printer is not printing, check that it is properly connected to your computer or network. Ensure there are no error messages on the printer display. Check the printer status in the control panel of your computer to ensure it is set as the default printer and is not paused. Restart both your printer and computer to resolve any temporary issues.
To clean the print head, press the Menu button on your printer, navigate to Ink and press OK. Select Cleaning and then choose All. The printer will perform a cleaning cycle. It's recommended to perform a test print afterward to check print quality.
To replace the toner cartridge, open the front cover of the printer and remove the drum unit and toner cartridge assembly. Push down the green lock lever and remove the used toner cartridge. Unpack the new toner cartridge, remove the protective cover, and insert it into the drum unit until it clicks into place. Reinsert the drum unit and toner cartridge assembly back into the printer and close the front cover.
If the paper tray is not feeding paper, ensure the paper is loaded correctly and the paper guides are adjusted to fit the paper size. Check for any jammed paper or obstructions in the paper path. It may also help to fan the paper stack before loading it to prevent sheets from sticking together.
To update the firmware, download the latest firmware update tool from the Brother website. Connect your printer to your computer via USB or ensure it is connected to the same network. Run the firmware update tool and follow the on-screen instructions to complete the update process.
To scan a document, load the document into the ADF (Automatic Document Feeder) or on the scanner glass. Press the Scan button on the printer, select Scan to File, and choose your desired file format and destination. Follow the prompts to complete the scanning process.
If a 'Drum Error' message appears, open the front cover and remove the drum unit. Clean the corona wire inside the drum unit by sliding the green tab from left to right several times. Reinstall the drum unit and close the front cover. If the problem persists, the drum unit may need to be replaced.
To resolve print quality issues, check the toner levels and replace any low or empty toner cartridges. Clean the corona wire and ensure there are no smudges or marks on the drum unit. Perform a print head cleaning cycle and check the printer settings to ensure they match the type of paper and quality you are using.
To reset the printer to factory settings, press the Menu button, navigate to Initial Setup, and press OK. Select Reset and then All Settings. Confirm the reset process by pressing OK. The printer will reboot and restore the default factory settings.