Brother MFC-9320CW Quick Setup Guide
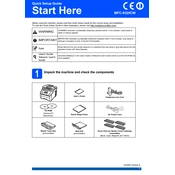
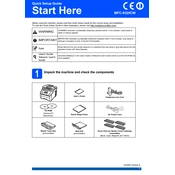
To connect your printer to a wireless network, press Menu on the control panel. Navigate to Network > WLAN > Setup Wizard. The printer will search for available networks. Select your network and enter the password when prompted.
Ensure the printer is powered on and connected to your computer or network. Check for any error messages on the display. Verify that the correct printer is selected in your computer's print settings and that there are no pending print jobs in the queue.
First, turn off the printer and unplug it. Open the front cover and remove the drum and toner assembly. Carefully pull out any jammed paper. Reinstall the drum and toner, close the cover, and plug the printer back in.
Open the front cover and remove the drum and toner assembly. Push down the green lock lever and take out the toner cartridge. Install a new toner cartridge into the drum unit until it clicks into place. Reinsert the assembly and close the cover.
Regularly clean the scanner glass and control panel with a soft, lint-free cloth. Check and replace the toner cartridges and drum unit as needed. Update the printer firmware and drivers for optimal performance.
Ensure you are using the correct paper type and quality settings. Clean the drum unit and perform a calibration from the printer's menu. Replace any low or empty toner cartridges.
Place the document on the scanner glass or in the automatic document feeder. Press Scan on the control panel, select the destination, and press Start. The scanned document will be sent to the chosen destination.
Purchase a new drum unit and replace the old one. After replacement, reset the drum counter by pressing Menu > Machine Info > Reset Drum. Confirm the reset to clear the message.
Access the printer's menu, navigate to Machine Info, and then select Parts Life. The toner levels for each cartridge will be displayed on the screen.
Unfortunately, the Brother MFC-9320CW does not support automatic duplex printing. To print double-sided, manually print one side and then reload the paper to print the other side.