Brother MFC-9120CN Quick Setup Guide
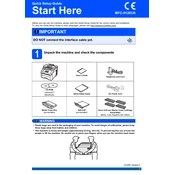
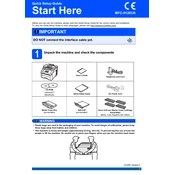
The Brother MFC-9120CN printer does not have built-in wireless capabilities. You will need to connect it via Ethernet cable to your network router to enable network printing. Ensure that the printer is powered on and properly connected to the router.
Poor print quality can be due to several reasons: low toner levels, a dirty drum unit, or incorrect print settings. Check the toner levels, clean the drum unit using the printer's cleaning function, and ensure your print settings match the type of paper being used.
To perform a factory reset, press the 'Menu' button, then navigate to 'Initial Setup' > 'Reset'. Select the 'Factory Reset' option and confirm the action. The printer will restart with default settings.
Ensure the printer is connected to the computer or network correctly. Check that the printer drivers are installed and up-to-date. You may also need to restart both the printer and the computer to resolve connectivity issues.
Open the front cover of the printer and remove the drum unit and toner cartridge assembly. Push down the lock lever and remove the old toner cartridge. Unpack the new toner cartridge, place it into the drum unit, and slide the assembly back into the printer. Close the front cover and check for proper installation.
Blank pages can result from empty toner cartridges, incorrect paper settings, or software issues. Check the toner levels and replace if necessary. Ensure the correct paper size is selected in the printer settings. You may also need to update the printer driver to the latest version.
To clean the drum unit, remove it from the printer and gently wipe the surface with a lint-free cloth. Avoid touching the drum surface directly with your fingers. Reinstall the drum unit and perform a test print to ensure quality.
The 'Drum Error' message indicates that the drum unit may need cleaning or replacement. Remove the drum unit and clean it. If the error persists, consider replacing the drum unit. Always ensure the drum unit is properly installed after maintenance.
Place the document on the scanner glass or in the document feeder. Open the Brother ControlCenter software on your computer, select the scan option, and choose the desired settings. Click 'Start' to begin scanning. Save the scanned document to your preferred location.
Visit the Brother support website and download the latest firmware update for the MFC-9120CN. Connect your printer to the computer via USB, run the firmware update tool, and follow the on-screen instructions to complete the process.