Brother MFC-8950DW User's Guide
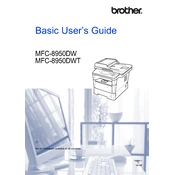
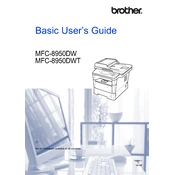
To set up wireless printing, press the Menu button on the printer, select Network, and then WLAN. Choose Setup Wizard, select your network, and enter the Wi-Fi password.
Check if the printer is turned on and connected to the same network as your computer. Ensure there are no error messages on the printer display and that the printer driver is installed correctly.
Open the front cover and pull out the drum unit and toner cartridge assembly. Carefully remove any jammed paper, then reinsert the drum unit and toner cartridge assembly. Close the front cover.
Regularly clean the scanner glass, replace the toner cartridge when low, and perform periodic drum unit cleaning to maintain optimal print quality.
Download the latest firmware from the Brother Solutions Center. Connect your printer to the computer via USB, run the firmware update tool, and follow the on-screen instructions.
Ensure you're using the correct paper type and quality settings. Clean the drum unit and scanner glass, and replace the toner cartridge if necessary.
Open the front cover, remove the drum unit and toner cartridge assembly, and replace the toner cartridge with a new one. Reinsert the assembly and close the cover.
Place the document on the scanner glass or in the ADF. Press the Scan button, select the desired scan settings, and choose the destination (e.g., PC, Email). Press Start to begin scanning.
Download and install the Brother iPrint&Scan app on your mobile device. Ensure both the printer and mobile device are connected to the same network, then follow the app instructions to print.
Check if the toner cartridge is empty or improperly installed. Ensure the drum unit is not damaged, and verify that the correct printer driver is selected in your print settings.