Brother MFC-885CW Quick Setup Guide
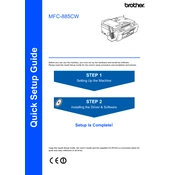
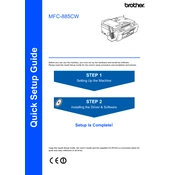
To connect your Brother MFC-885CW to a wireless network, press the Menu button, navigate to 'Network' using the arrow keys, and select 'WLAN'. Choose 'Setup Wizard' and follow the prompts to select your SSID and enter the network password.
Ensure that the printer is powered on and connected to the network. Check for any error messages on the LCD display. Verify that the printer is set as the default printer and that there is no print queue backlog.
To reset the Brother MFC-885CW to factory settings, press the Menu button, select 'Initial Setup', and then 'Reset'. Choose 'Factory Reset' and confirm your selection.
First, check the ink levels and replace any empty cartridges. Run a print head cleaning cycle from the printer's maintenance menu. Ensure that the paper loaded is compatible and that the print settings are correct.
Place the document on the scanner glass. Press the 'Scan' button on the control panel, choose the destination (e.g., PC, email), and follow the on-screen instructions to complete the scan.
Open the ink cartridge cover, press the release lever to remove the empty cartridge, and unpack the new cartridge. Insert the new cartridge into the correct slot and press down until it clicks.
Open the paper tray and gently remove any jammed paper. Check the back of the printer for additional paper jams. Ensure that the paper is loaded correctly and that the paper guides are properly adjusted.
Slow printing can be caused by high-quality print settings. Adjust the print quality to a lower setting in the printer preferences. Ensure the printer firmware is up-to-date and the network connection is stable.
Download the latest firmware from the Brother support website. Connect your printer to the computer via USB, run the firmware update tool, and follow the on-screen instructions to complete the update.
Regularly clean the print head and platen glass, check and replace ink cartridges as needed, perform print head alignment, and ensure the firmware and drivers are updated.