Brother MFC-8520DN Quick Setup Guide
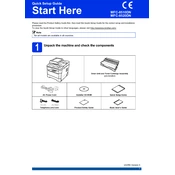
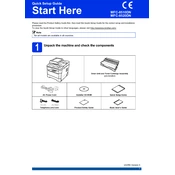
To set up wireless printing, connect your printer to a wireless network using the control panel. Press Menu, select Network, then WLAN, and use the Setup Wizard to connect to your Wi-Fi network.
Check if the printer is turned on, ensure it is connected to the network, and verify that there are no error messages. Check the print queue and clear any stuck print jobs.
Place your document in the scanner, press the Scan button, and select your desired scan option. Choose the destination (e.g., email, file) and start the scanning process.
Open the front cover, remove the drum unit and toner cartridge assembly, and replace the used toner with a new one. Reinsert the assembly and close the cover.
Clean the corona wire inside the drum unit by sliding the green tab from side to side several times. Ensure the drum unit and toner cartridge are properly installed.
Download the latest firmware from Brother's official website. Connect the printer to your computer, run the downloaded file, and follow the instructions to update the firmware.
Ensure the toner cartridge is not empty and is installed correctly. Check that the print jobs are not sending blank pages and verify printer settings in the driver.
Press Menu, navigate to Initial Setup, select Reset, and choose Factory Reset. Confirm your selection and wait for the printer to reboot.
Turn off the printer, open all covers, and gently remove the jammed paper. Check the paper tray and rollers for any remaining scraps, then close all covers and power on the printer.
Connect the printer to your computer using a USB cable. Install the necessary drivers from the Brother website or use the installation CD that came with the printer.