Brother MFC-8510DN Quick Setup Guide
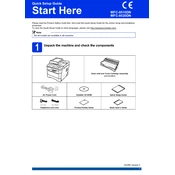
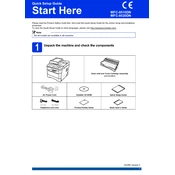
To clear a paper jam, first turn off the printer and unplug it. Open the front cover and carefully remove the toner cartridge and drum unit. Gently pull out the jammed paper. Reinstall the toner and drum unit, close the cover, and plug in the printer. Turn it back on to resume printing.
Ensure that the toner cartridge is properly installed and not empty. Check if the toner save mode is off. If the problem persists, try cleaning the drum unit and performing a test print. Replace the toner cartridge if necessary.
To improve print quality, ensure the paper type setting matches the paper being used. Clean the corona wire and drum unit, and check for any toner smudges. Adjust print density settings as needed. If print quality does not improve, consider replacing the toner or drum unit.
Open the front cover and remove the drum unit assembly. Release the toner cartridge from the drum unit by pressing the lock lever. Insert the new toner cartridge firmly into the drum unit until it clicks into place. Reinstall the drum unit assembly into the printer and close the cover.
Regular maintenance includes cleaning the corona wire, checking and cleaning the drum unit, ensuring the paper feed rollers are clean, and updating the printer firmware. Also, periodically check for any driver updates from the Brother website.
The Brother MFC-8510DN does not support wireless connectivity. It can be connected via USB or Ethernet cable to a network router for shared printing. For wireless solutions, consider using a wireless print server or upgrading to a model with built-in Wi-Fi.
Slow printing can be due to high-resolution settings, complex print jobs, or network issues. Try reducing the print resolution, simplifying the document, or checking network connections. Ensure the printer firmware and drivers are up to date.
To set up scan to email, access the printer's web interface via its IP address. Configure the SMTP server settings under the network settings menu. Input the email address and authentication details. Save the settings and test the scan to email function.
When 'Replace Drum' appears, it indicates the drum unit needs replacing. Open the front cover, remove the drum unit and toner cartridge assembly, and install a new drum unit. Reset the drum counter by pressing the 'Clear' button and confirming with '1'.
Download the latest firmware update from the Brother support website. Connect the printer to your computer via USB or network. Run the firmware update tool and follow the on-screen instructions to complete the update process.