Brother MFC-8460N Quick Setup Guide
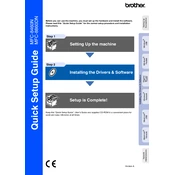
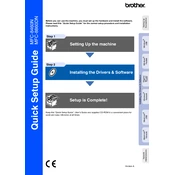
To clear a paper jam, first turn off the printer and unplug it. Open the front cover and remove the drum and toner assembly. Carefully remove any jammed paper, checking for scraps. Reinstall the drum and toner, close the cover, and plug the printer back in. Turn it on and print a test page.
Open the front cover and remove the drum and toner cartridge assembly. Push down the green lock lever and remove the toner cartridge from the drum unit. Unpack the new toner cartridge and remove the protective cover. Insert the new toner into the drum unit until it clicks into place. Reinstall the drum and toner assembly into the printer and close the cover.
Connect the printer to your network router using an Ethernet cable. On the printer, press Menu, navigate to Network settings, and select TCP/IP. Ensure that the IP address is set correctly for your network. Install the printer drivers on your computer and select network installation, following the prompts to complete the setup.
First, check if the printer is turned on and connected to the same network as your computer. Ensure that there are no error messages on the printer display. Verify that the correct printer is selected on your computer. Check for paper jams or low toner. Restart the printer and computer to see if this resolves the issue.
To perform a factory reset, press the Menu button, navigate to Initial Setup, and select Reset. Choose Factory Reset and confirm by pressing OK. The printer will restart and revert to its original factory settings.
Ensure that you are using Brother-approved toner and paper. Clean the corona wire inside the drum unit by sliding the green tab from left to right several times. Also, check the printer settings to ensure the quality is set to high. If issues persist, consider replacing the drum unit.
Load the document into the automatic document feeder or on the scanner glass. On your computer, open the scanning software provided by Brother. Select the Brother MFC-8460N as the scanner, set your desired scan settings, and click Scan. Save the scanned document to your preferred location.
Visit the Brother support website and download the latest firmware update for the MFC-8460N. Connect the printer to your computer via USB. Run the firmware update tool and follow the on-screen instructions to complete the update process.
Regularly clean the exterior and interior of the printer, inspect and clean the drum and corona wire, and ensure the firmware is up to date. Replace the toner and drum as needed and use only recommended paper and toner. Perform a test print periodically to check print quality.
Open the printer driver on your computer and go to the Printing Preferences. Under the Duplex/Booklet section, select the Duplex Printing option. Choose the desired binding option, such as Long Edge or Short Edge, and confirm the settings. Print your document to test the duplex configuration.