Brother MFC-8440 Quick Setup Guide
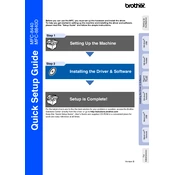
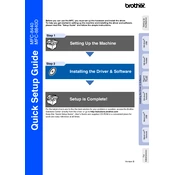
To connect the Brother MFC-8440 printer to your computer, use a USB cable to connect the printer to a USB port on your computer. Ensure that the printer is powered on and install the necessary drivers from the Brother website. Follow the on-screen instructions to complete the setup.
First, check if the printer is turned on and connected properly to your computer. Ensure there is paper in the tray and the toner cartridge is not empty. Verify that the printer is set as the default printer on your computer and that there are no error messages on the printer's display. If the issue persists, try restarting your computer and printer.
To clear a paper jam, open the front cover and gently remove the drum unit and toner cartridge assembly. Carefully pull out any jammed paper from the printer. Reinstall the drum unit and toner cartridge, and close the front cover. Ensure no paper fragments are left inside to avoid future jams.
Regular maintenance for the Brother MFC-8440 includes cleaning the printer's exterior and interior, replacing the toner cartridge when it's empty, and cleaning the corona wire on the drum unit. It's also important to periodically check for firmware updates and install them as needed.
Open the front cover and remove the drum unit and toner cartridge assembly. Push down the green lock lever and take out the empty toner cartridge. Unpack the new toner cartridge and shake it gently from side to side. Install the new cartridge into the drum unit and reinstall the assembly into the printer. Close the front cover.
Poor print quality can be due to low toner levels, a dirty drum unit, or incorrect paper settings. Check and replace the toner cartridge if necessary, clean the drum unit, and ensure the paper type is correctly set in the printer settings.
Place the document you want to scan on the scanner glass or in the document feeder. Open the Brother ControlCenter software on your computer, select the scan option, and follow the prompts to scan and save the document.
The Brother MFC-8440 is primarily designed for USB connections and does not support wireless printing natively. However, you can connect it to a wireless print server or a networked computer to enable wireless printing.
To perform a factory reset, press the Menu button on the printer. Navigate to the Initial Setup option and select Reset. Confirm the reset action. This will restore all settings to their default values.
A "Drum Error" indicates that the drum unit needs attention. Open the front cover, remove the drum unit, and clean the corona wire by gently sliding the green tab from side to side several times. Reinstall the drum unit and close the cover. If the error persists, consider replacing the drum unit.