Brother MFC-790CW User's Guide
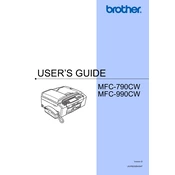
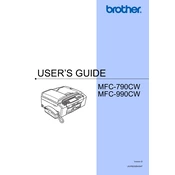
To connect your Brother MFC-790CW to a wireless network, press the 'Menu' button on the printer, navigate to 'Network' > 'WLAN' > 'Setup Wizard', and follow the on-screen instructions to select and connect to your wireless network. Enter your Wi-Fi password when prompted.
First, check that the printer is turned on and connected to the same network as your computer. Ensure that there are no error messages on the printer's display. Verify that your print job is not paused or stuck in the print queue. If problems persist, try reinstalling the printer drivers.
To perform a factory reset, press the 'Menu' button, navigate to 'Initial Setup' > 'Reset', and select 'Factory Reset'. Confirm the reset when prompted. This will restore the printer to its original settings.
Open the ink cartridge cover located at the front of the printer. Press the release lever to remove the empty cartridge and insert a new one until it clicks into place. Close the ink cartridge cover and follow the on-screen instructions to complete the replacement process.
Check the ink levels to ensure the cartridges are not empty. Perform a print head cleaning by accessing the 'Ink' menu on the printer, then selecting 'Cleaning'. If the issue persists, run a 'Print Quality Check' and look for any missing colors or lines.
Place the document on the scanner glass or in the document feeder. Press the 'Scan' button on the printer, select the desired scan option (e.g., to file, to email), and follow the instructions on the display to complete the scan process.
Turn off the printer and carefully remove any jammed paper from the paper tray, rear compartment, or output tray. Make sure no small pieces are left behind. Reload the paper tray, ensuring the paper is properly aligned, and turn the printer back on.
Visit the Brother support website and download the latest firmware update for the MFC-790CW. Follow the provided instructions to install the update, ensuring that the printer remains powered on and connected during the process.
Regularly clean the print head using the printer's maintenance menu, check and replace ink cartridges when necessary, and ensure the paper feed rollers are clean to prevent jams. Periodically update the printer's firmware for optimal performance.
Yes, you can print from a mobile device by using Brother's iPrint&Scan app, available for both iOS and Android. Ensure that both the printer and your mobile device are connected to the same Wi-Fi network.