Brother MFC-7360N Quick Setup Guide
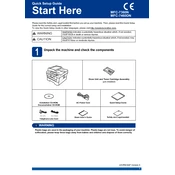
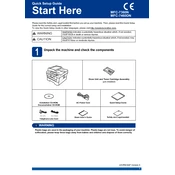
To set up the Brother MFC-7360N printer, first unbox the printer and remove all packing materials. Connect the printer to a power source and turn it on. Install the toner cartridge and paper into the tray. Connect the printer to a computer via USB or a network cable. Install the printer drivers from the Brother website or the included CD. Follow on-screen instructions to complete the setup.
To resolve paper jam issues, first turn off the printer. Open the front cover and remove the drum unit and toner cartridge assembly. Gently remove any jammed paper inside the printer. Check the paper tray for any misaligned paper and adjust as necessary. Reinstall the drum unit and toner cartridge, close the cover, and power the printer back on.
If the printer is not printing, check that it is powered on and connected to the computer or network. Ensure that the printer is set as the default printer in your computer's settings. Verify that there are no error messages on the printer's display. Check for any pending print jobs in the print queue and clear them if necessary. Restart both the printer and the computer to refresh connections.
To improve print quality, start by ensuring the toner cartridge is not empty or low. Use high-quality paper and avoid using damp or curled paper. Clean the drum unit and the printer’s interior with a soft, lint-free cloth. Adjust the print density settings in the printer driver software. If issues persist, consider replacing the toner cartridge or drum unit.
To connect the printer to a network, ensure the printer is powered on and connected to the network via an Ethernet cable. Press the Menu button, navigate to Network, and then to Wired LAN. Select TCP/IP and ensure it is set to 'Auto'. Install the printer drivers on your computer, selecting the network connection type. Follow the on-screen instructions to complete the setup.
Regular maintenance tasks include cleaning the exterior and interior of the printer with a soft, dry cloth, replacing the toner cartridge when it is low, and cleaning the drum unit when print quality diminishes. Also, check for firmware updates periodically and ensure that the paper tray is loaded correctly.
To replace the toner cartridge, ensure the printer is turned on. Open the front cover and remove the drum unit and toner cartridge assembly. Press the lock lever to release the old toner cartridge and remove it. Unpack the new toner cartridge and remove protective covers. Insert the new cartridge into the drum unit and reinstall the assembly into the printer. Close the front cover.
Yes, you can print from a mobile device using Brother's iPrint&Scan app. Ensure that the printer is connected to the same network as your mobile device. Download and install the app on your device, select the MFC-7360N printer, and follow the prompts to print documents or photos directly from your mobile device.
When the 'Replace Drum' message appears, it means the drum unit is nearing the end of its life. Purchase a new drum unit compatible with the MFC-7360N. Turn off the printer and open the front cover. Remove the drum unit and toner cartridge assembly, replace the old drum with the new one, and reinstall the assembly into the printer. Close the front cover and reset the drum counter.
To scan a document, place the document on the scanner glass or in the document feeder. On your computer, open the Brother ControlCenter software. Select the scan option and configure the scan settings as needed. Click on 'Start Scan' to begin scanning the document. Save the scanned document to your desired location on your computer.