Brother MFC-7220 Quick Setup Guide
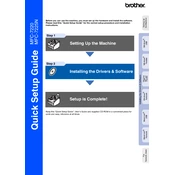
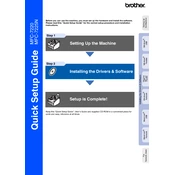
To install the Brother MFC-7220 printer driver, download the latest driver from the Brother website. Run the installer and follow the on-screen instructions to complete the installation. Ensure the printer is connected to your computer during the installation process.
If your Brother MFC-7220 printer is not printing, check if it is properly connected to your computer and powered on. Ensure there is paper loaded and that the toner cartridge is not empty. Also, verify that the correct printer is selected as the default printer on your computer.
To clear a paper jam, turn off the printer and open the front cover. Carefully remove any jammed paper, making sure not to tear it. Check the paper path and remove any obstructions. Close the cover and turn the printer back on.
To replace the toner cartridge, open the front cover and remove the drum unit and toner cartridge assembly. Push down the green lock lever and take out the old toner cartridge. Unpack the new cartridge, insert it into the drum unit, and reinstall the assembly back into the printer. Close the front cover.
Regular maintenance for the Brother MFC-7220 includes cleaning the exterior and interior with a soft, lint-free cloth, checking for firmware updates, and ensuring the paper feed rollers are free from dust and debris. Replace the toner and drum unit as needed.
To scan documents, place the document on the scanner glass or into the ADF. Open the Brother ControlCenter software on your computer, select the scan option, and follow the prompts to complete the scanning process. Save the scanned document in the desired format.
If your printer is printing blank pages, check if the toner cartridge is installed correctly and not empty. Run a printer cleaning cycle to ensure no blockages in the print head. Verify that the document you are trying to print contains content.
To reset the drum counter, open the front cover and press the clear button. The display will show "Replace Drum?" Confirm by pressing 1, then close the front cover. This will reset the drum counter.
The Brother MFC-7220 does not have built-in network capabilities. To connect it to a network, you can use a print server device or share the printer through a computer that is connected to the network.
A "Drum Error" message indicates the drum unit may need cleaning or replacement. Open the front cover and remove the drum unit. Clean the corona wire by sliding the green tab from left to right several times. If the error persists, consider replacing the drum unit.