Brother MFC-685CW Quick Setup Guide
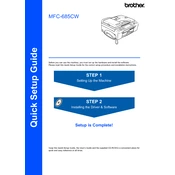
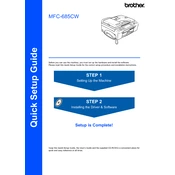
To connect your Brother MFC-685CW to a wireless network, press Menu on the printer, select Network, then WLAN, and choose Setup Wizard. Follow the on-screen instructions to select your network and enter the Wi-Fi password.
First, check if the printer is powered on and connected to the same network as your computer. Ensure there is enough paper in the tray and the ink cartridges are not empty. Restart the printer and computer, and ensure the correct printer is selected in the print dialog.
Load your document into the scanner, press the Scan button on the printer, and select the desired scan option. You can also use the Brother ControlCenter software on your computer to initiate and customize the scan.
Open the ink cartridge cover located at the front of the printer. Push down on the release lever to remove the old cartridge. Unpack the new cartridge, insert it into the correct slot, and gently push until it clicks into place. Close the cover.
Ensure the ink cartridges are properly installed and not empty. Run a nozzle check and head cleaning using the printer’s maintenance menu to clear any clogs in the printhead.
To improve print quality, use the printer's maintenance menu to perform printhead cleaning and alignment. Ensure you are using the correct paper type setting and high-quality paper. Update the printer drivers if necessary.
Regularly clean the printer’s exterior, check for firmware updates, perform printhead cleaning, and replace ink cartridges as needed. Keep the paper tray free from dust and ensure the printer is turned off when not in use for extended periods.
Turn off the printer and unplug it. Open the printer cover and gently remove any jammed paper. Check the paper tray and rear access panel for additional jams. Reinsert paper properly and close all covers before powering the printer back on.
Use the printer's control panel to navigate to the Ink Management menu, then select Ink Volume. This will display the estimated ink levels for each cartridge.
Refer to the printer’s manual or Brother’s official website to interpret the error code. Common solutions include restarting the printer, checking for paper jams, and ensuring all connections are secure. If the issue persists, contact Brother support.