Brother MFC-665CW Quick Setup Guide
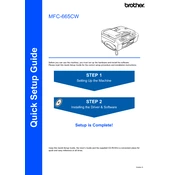
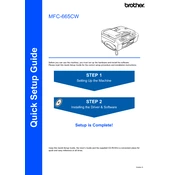
To connect your Brother MFC-665CW printer to a wireless network, press the Menu button on the printer, navigate to Network, then WLAN, and select Setup Wizard. Follow the on-screen instructions to select your network and enter the network key.
First, ensure that the printer is powered on and connected to the network. Check that there are no error messages on the printer's display. Verify that the printer driver is installed correctly and that the printer is set as the default printer on your computer.
To perform a factory reset, press the Menu button, go to Initial Setup, and select Reset. Choose the type of reset you wish to perform, such as Network or All Settings, and confirm your selection.
To clean the print head, access the printer's menu, navigate to Ink or Ink Management, and select Cleaning. Choose the color group you need to clean and follow the prompts to start the cleaning process.
Open the ink cartridge cover, press the lock release lever to remove the empty cartridge, and unpack the new cartridge. Insert the new cartridge into the correct slot and push until it clicks into place. Close the ink cartridge cover.
Turn off the printer and carefully remove all paper from the paper tray. Open the front cover and remove any jammed paper inside the printer. Ensure the paper guides are set correctly and reload the paper tray. Turn the printer back on.
Place the document you want to scan on the scanner glass or in the document feeder. Press the Scan button on the printer, select the destination (e.g., to PC), and follow the prompts to start scanning.
Visit the Brother support website, download the latest firmware update for the MFC-665CW model, and follow the provided instructions to install it via a USB connection or network.
Press the Menu button, navigate to Ink or Ink Management, and select Test Print. Choose Print Quality or Alignment to print a test page and assess print performance.
Regularly clean the printer's exterior and interior, ensure the printer firmware is up to date, check for any software updates, and perform print head cleaning and alignment checks to maintain optimal print quality.