Brother MFC-5895CW Quick Setup Guide
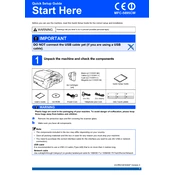
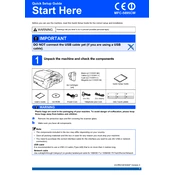
To connect your Brother MFC-5895CW to a wireless network, use the printer's control panel to navigate to the 'Network' settings. Select 'WLAN' and then 'Setup Wizard'. The printer will search for available networks. Select your network and enter the Wi-Fi password when prompted.
If your Brother MFC-5895CW is not printing, check if it is properly connected to your computer and powered on. Ensure there are no error messages on the display. Check the print queue for stuck print jobs and clear them if necessary. Additionally, verify that the correct printer is selected as the default printer.
To clean the print head, press the 'Ink Management' button on the control panel. Select 'Cleaning' and choose the color you want to clean. Follow the on-screen instructions to complete the cleaning process.
Open the ink cartridge cover, press the release lever to remove the empty cartridge, and then unpack the new cartridge. Insert the new cartridge into the correct slot, ensuring it clicks into place. Close the cover and the printer will automatically reset the ink counter.
If your printed documents have vertical lines or streaks, it might be due to a dirty print head. Run the print head cleaning utility from the printer's control panel. If the issue persists, check and clean the corona wire inside the drum unit.
To scan documents, place your document on the scanner glass or in the automatic document feeder. Press the 'Scan' button on the printer's control panel, select 'Scan to PC', and choose the desired format and destination on your computer.
Regular maintenance tasks include cleaning the printer exterior and interior, running print head cleaning cycles periodically, and ensuring the firmware is up to date. Additionally, check for paper jams and clean the scanner glass for optimal scanning quality.
To update the firmware, download the latest firmware update tool from the Brother website. Connect the printer to your computer via USB, run the update tool, and follow the on-screen instructions to complete the firmware update.
If you encounter a paper jam error, open the printer's front cover and remove the jammed paper. Check the paper tray and rear compartment for any additional jammed sheets. Ensure paper is loaded correctly and not exceeding the maximum capacity.
The Brother MFC-5895CW does not support automatic duplex printing. To print on both sides, you will need to manually reinsert the paper into the paper tray after the first side is printed.