Brother MFC-5625DW Quick Setup Guide
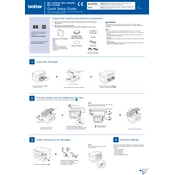
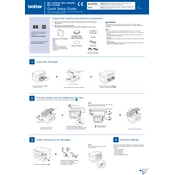
To connect your Brother MFC-5625DW to a wireless network, press the Menu button on the printer, navigate to Network, then WLAN, and select Setup Wizard. Follow the on-screen instructions to select your network and enter the password.
Check if the printer is turned on and connected to the same network as your computer. Verify that there are no error messages on the printer's display. Ensure that the printer driver is installed and up-to-date. If the problem persists, try restarting your printer and computer.
To perform a factory reset, press the Menu button, select Initial Setup, then Reset, and choose All Settings. Confirm the reset by following the on-screen instructions. This will restore the printer to its original factory settings.
To replace the toner cartridge, open the front cover of the printer, remove the drum unit and toner cartridge assembly, and gently push down the green lock lever to remove the old toner cartridge. Unpack the new toner cartridge, insert it into the drum unit, and reinstall the assembly into the printer. Close the front cover.
Regular maintenance includes cleaning the printer's exterior and interior, replacing consumables like toner and drum units as needed, and ensuring the printer firmware is updated. Refer to the user manual for detailed cleaning instructions and schedule.
Place your document on the scanner glass or in the document feeder. Press the Scan button on the printer's control panel, select the desired scan option (e.g., Scan to File, Scan to Email), and follow the on-screen prompts to complete the scan.
Blank pages can result from empty toner cartridges, incorrect paper size settings, or an obstruction within the printer. Check the toner levels and replace if necessary, ensure the paper settings match your document, and inspect the printer for any blockages.
To improve print quality, ensure you are using the correct paper type and quality settings. Clean the corona wire inside the drum unit, and replace the toner cartridge if it is running low. If issues persist, try adjusting the print density settings in the printer driver.
First, turn off the printer and unplug it. Open all covers and trays to check for jammed paper. Carefully remove any stuck sheets, ensuring no paper scraps remain. Reassemble the printer and plug it back in before turning it on.
Download the latest firmware update from the Brother support website. Connect your printer to your computer via USB or ensure it is on the same network. Run the firmware update tool and follow the on-screen instructions to complete the update.