Brother MFC-5440CN Quick Setup Guide
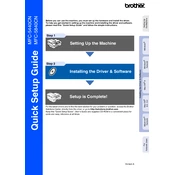
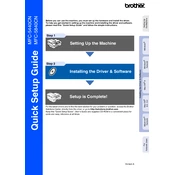
To connect your Brother MFC-5440CN printer to a network, first ensure that your printer is turned on. Then, press the 'Menu' button and navigate to 'LAN', select 'Wired LAN', and choose 'TCP/IP'. Follow the prompts to enter your network settings, including IP address and subnet mask. Confirm the settings to establish the connection.
If your Brother MFC-5440CN printer is not printing, check if it is properly connected to your computer and the network. Ensure that there is paper in the tray and the ink cartridges are not empty. Restart the printer and check for any error messages. Additionally, verify that the printer is set as the default printer on your computer.
To clean the print head on your Brother MFC-5440CN, access the printer's menu and navigate to 'Ink' or 'Maintenance'. Select 'Clean' and choose the color or all colors to initiate the cleaning process. This will help clear any clogged nozzles.
Streaks on printed documents can be caused by clogged print nozzles or low ink levels. Perform a print head cleaning and check the ink levels. If the problem persists, align the print head from the maintenance menu.
To replace ink cartridges, open the ink cartridge cover and press down on the release lever to remove the empty cartridge. Insert a new cartridge in the correct color slot until it clicks into place, then close the cover. Run a test print to ensure proper installation.
Regular maintenance for the Brother MFC-5440CN includes cleaning the print head and running alignment checks monthly. Replace ink cartridges as needed, and ensure the printer is kept in a dust-free environment to prevent issues.
To scan a document, place it face down on the scanner glass or in the document feeder. Press 'Scan' on the printer panel and select your computer or the desired scan settings. Follow the prompts on the computer to save the scanned document.
To set up faxing, connect the telephone line to the 'LINE' jack on the printer. Use the 'Menu' button to navigate to 'Fax' settings and enter your fax number and other preferences. Confirm the settings and test by sending a test fax.
Frequent paper jams can be reduced by ensuring that the paper is loaded correctly and is not exceeding the tray capacity. Use the recommended paper type and adjust the paper guides. Regularly check for any obstructions in the paper path.
To update the firmware, visit the Brother support website and download the latest firmware for the MFC-5440CN. Connect your printer to the computer via USB, run the downloaded firmware update utility, and follow the on-screen instructions to complete the update.