Brother MFC-420CN Quick Setup Guide
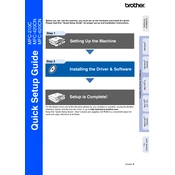
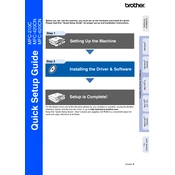
To connect your Brother MFC-420CN printer to a wireless network, access the printer’s control panel, navigate to the network settings, and select the wireless setup wizard. Follow the prompts to select your network and enter the Wi-Fi password.
First, ensure that the printer is powered on and connected to the computer or network. Check for any error messages on the display. Verify that there is enough paper and ink. Restart the printer and try printing again. If the problem persists, reinstall the printer drivers.
To clear a paper jam, turn off the printer and open the front cover. Carefully remove any jammed paper from the paper tray and the back of the printer. Ensure there are no small pieces left inside. Close the cover and turn the printer back on.
To perform a factory reset, press the Menu button on the printer, navigate to the Initial Setup option, and select Reset. Choose the Factory Reset option and confirm. The printer will restart with default settings.
The Brother MFC-420CN printer uses LC41 series ink cartridges, which include black, cyan, magenta, and yellow. Ensure you use compatible cartridges for optimal performance.
Place the document on the scanner glass or in the ADF. Press the Scan button on the printer, and choose your scan settings. Select the destination for your scanned document and press Start. The scan will begin, and the document will be saved as specified.
Blank pages may be due to empty ink cartridges or clogged print heads. Replace empty cartridges and run the print head cleaning utility from the printer settings. Ensure the printer is aligned correctly by performing a test print.
Download the latest firmware from the Brother support website. Connect your printer to the computer via USB. Open the firmware update tool and follow the on-screen instructions to complete the update.
Remove the ink cartridges and clean the contacts with a lint-free cloth. Reinstall them securely. Ensure you are using compatible cartridges. If the error persists, consider replacing the problematic cartridge.
To print a test page, press the Menu button, navigate to the Print Reports option, and select Print Test Page. Press Start to print and check for print quality and alignment issues.