Brother MFC-3200C Quick Setup Guide
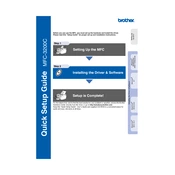
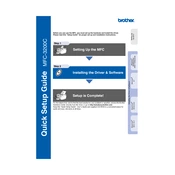
To install the Brother MFC-3200C printer driver on Windows 10, first download the latest driver from the Brother official website. Run the downloaded file and follow the on-screen instructions to complete the installation process. Ensure that the printer is connected to your computer via USB when prompted.
To clear a paper jam in your Brother MFC-3200C, turn off the printer and gently pull out the jammed paper from the front, ensuring you remove all pieces. Check the rear and the paper tray for any additional jams, then reload the paper tray and turn the printer back on.
If your Brother MFC-3200C is printing blank pages, check the ink levels and replace any empty cartridges. Run a nozzle check and cleaning cycle through the printer's maintenance menu to ensure the print head is not clogged.
The Brother MFC-3200C does not support wireless connectivity. It must be connected to a computer via USB for operation. Consider using a wireless print server if network printing is required.
Regular maintenance for the Brother MFC-3200C includes cleaning the print head, checking and replacing ink cartridges, cleaning the scanner glass, and ensuring the paper feed rollers are free of dust and debris.
To perform a factory reset on the Brother MFC-3200C, unplug the printer for a minute. Reconnect it and hold down the 'Menu/Set' and 'Start' buttons while turning on the printer. Follow any additional prompts on the display.
To resolve a 'No Cartridge' error, ensure that the cartridges are properly installed and seated. Clean the cartridge contacts with a soft cloth. If the issue persists, try replacing the ink cartridges with new ones.
The Brother MFC-3200C is compatible with a variety of paper types, including plain, inkjet, glossy, and transparencies. For best results, use Brother-recommended paper or high-quality paper designed for inkjet printers.
To scan a document, place the document on the scanner glass, then press the 'Scan' button on the printer. Use the accompanying software on your computer to select scan settings and save the scanned document.
If your Brother MFC-3200C printer is printing slowly, ensure that the print quality settings are not set to high resolution unnecessarily. Check for any pending print jobs or software updates that might affect performance. Consider increasing the printer memory if slow printing persists.