Brother MFC-210C Quick Setup Guide
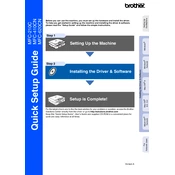
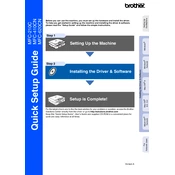
To install the drivers, download the latest driver package from the Brother support website. Run the installer and follow the on-screen instructions to complete the installation. Ensure the printer is connected to your computer via USB when prompted.
First, check that the printer is turned on and connected to the computer. Ensure there is no paper jam and the ink cartridges are full. Try restarting both the printer and computer. If the issue persists, reinstall the printer drivers.
To perform a cleaning cycle, press the 'Ink' button on the printer, then select 'Cleaning' using the arrow keys and press 'OK'. Choose the color or all colors and press 'OK' again to start the cleaning process.
Place the document you want to scan on the scanner glass. Open the Brother ControlCenter software on your computer and select the 'Scan' option. Choose your desired scan settings and click 'Start' to begin scanning.
Check the ink levels and replace any empty cartridges. Perform a print head cleaning cycle from the printer's maintenance menu. Also, ensure you are using the correct paper type and that it is loaded properly.
Open the ink cartridge cover and pull the lock release lever to remove the old cartridge. Unpack the new cartridge, insert it into the correct slot, and push down until it clicks into place. Close the cover and the printer will initialize the new cartridge.
Open the printer's front and back covers to check for any jammed paper. Remove any stuck paper carefully. Ensure the paper is loaded correctly in the tray and that the guides are properly set. Close all covers before restarting the printer.
The Brother MFC-210C does not support wireless connectivity. It can only be connected via a USB cable to a computer. Consider using a wireless print server as an alternative solution.
Ensure the cartridge is installed correctly and the protective tape has been removed. Try reinserting the cartridge and restarting the printer. If the issue persists, the cartridge might be defective and should be replaced.
Visit the Brother support website and download the latest firmware update. Connect the printer to your computer and run the firmware update tool, following the on-screen instructions to complete the update process.