Brother iPrint&Scan iPhone User's Guide
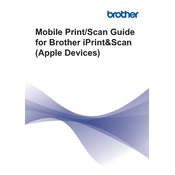
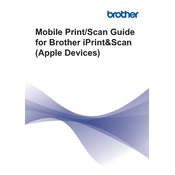
To connect Brother iPrint&Scan to your iPhone, ensure that your printer is on the same Wi-Fi network as your iPhone. Open the iPrint&Scan app, and it should automatically detect your printer. If not, manually add it by entering the printer's IP address.
First, ensure both your printer and iPhone are connected to the same Wi-Fi network. Restart both devices and try again. Check for any app updates and ensure your printer's firmware is up to date.
Yes, you can scan documents directly to your iPhone using Brother iPrint&Scan. Open the app, select 'Scan', and follow the prompts to scan and save documents to your iPhone.
Open Brother iPrint&Scan, tap on 'Print Photos', select the images from your photo library, and choose your printer to start printing. Adjust print settings as needed.
Check your printer's toner or ink levels and replace if necessary. Ensure you are using the correct paper type and quality settings in the app. Regularly clean the printer heads and perform a test print.
Yes, you can print documents from other apps by using the 'Open in' feature. Open the document in the desired app, select 'Share', and choose 'Open in iPrint&Scan' to print the document.
If your printer supports duplex printing, you can print double-sided documents. In the print settings within the app, enable the '2-sided' option before printing.
Brother iPrint&Scan supports various file formats, including PDF, JPEG, PNG, and Microsoft Office files. Ensure the files are accessible on your iPhone for printing.
To update Brother iPrint&Scan, open the App Store on your iPhone, go to 'Updates', and check if there is an available update for the app. Tap 'Update' to install the latest version.
Yes, Brother iPrint&Scan allows you to customize print settings such as paper size, orientation, print quality, and color options. Access these settings before printing a document or photo.