Brother iPrint&Scan Android User's Guide
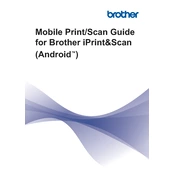
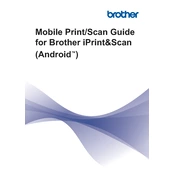
Ensure your Android device is connected to the same Wi-Fi network as your Brother printer. Open Brother iPrint&Scan, tap 'Select Printer', and choose your printer from the list.
Verify that both your printer and mobile device are connected to the same network. Restart your router, printer, and mobile device. If the issue persists, reinstall the Brother iPrint&Scan app.
Yes, Brother iPrint&Scan supports printing from cloud services like Google Drive and Dropbox. Log in to your cloud account within the app and select the document to print.
Open the app, select your printer, and tap on 'Scan'. Adjust settings as needed and press 'Start' to begin scanning. Save or share the scanned document once complete.
Ensure the document is placed correctly on the scanner glass. Adjust the scan resolution settings in the app for higher quality and clean the scanner glass if necessary.
Go to the Google Play Store, search for Brother iPrint&Scan, and tap 'Update' if an update is available. Ensure you have a stable internet connection during the update process.
Yes, open the Brother iPrint&Scan app, select 'Photo Print', choose the photos from your gallery, and proceed with printing.
Brother iPrint&Scan supports a variety of file formats including PDF, JPEG, PNG, and Microsoft Office documents.
Refer to your printer's manual for guidance on clearing paper jams. Ensure that you are using the correct paper size and type.
Yes, you can manage multiple printers by selecting or adding them within the app. Switch between printers as needed from the 'Select Printer' menu.