Brother HL-L5100DN Quick Setup Guide
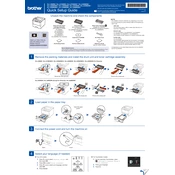
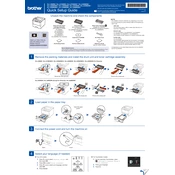
To connect your Brother HL-L5100DN printer to a wired network, connect an Ethernet cable from your router to the printer's network port. Then, use the printer’s control panel to access the network settings and select 'Wired LAN.' The printer should automatically obtain an IP address from your network.
First, ensure the printer is turned on and connected to the network. Check for any error messages on the printer display. Verify that the printer driver is installed and set as the default printer on your computer. If the issue persists, restart the printer and your computer.
To clear a paper jam, turn off the printer and carefully remove any stuck paper from the paper tray, manual feed slot, or rear. Open the back cover and remove any jammed paper inside. Ensure no paper fragments are left inside before closing the covers and turning the printer back on.
Regular maintenance tasks include cleaning the printer exterior and interior, replacing the toner cartridge when needed, and checking for firmware updates. Use a soft, lint-free cloth for cleaning and avoid touching the drum unit.
Open the front cover of the printer and remove the toner cartridge and drum unit assembly. Release the toner cartridge from the drum unit by pressing the lock lever. Insert the new toner cartridge into the drum unit until it clicks into place, then reinsert the assembly into the printer.
To improve print quality, ensure you are using the correct paper type and quality settings. Clean the corona wire inside the drum unit by sliding the green tab. Replace the toner cartridge if the prints are consistently faint or streaked.
To configure duplex printing, access the printer properties on your computer and select the 'Print on Both Sides' option in the printer settings. Ensure the 'Duplex Unit' is set to 'Installed' in the printer driver settings.
Yes, you can print from a mobile device using the Brother iPrint&Scan app. Ensure your printer and mobile device are connected to the same network, then use the app to select your printer and print documents directly from your device.
When the 'Replace Drum' message appears, you need to replace the drum unit. Open the front cover of the printer, remove the toner cartridge and drum unit assembly, and replace the drum unit. Reset the drum counter by pressing the 'Go' button until the message disappears.
To update the firmware, download the latest version from the Brother website. Connect your printer to the computer via USB or ensure it is on the same network. Run the firmware update tool and follow the on-screen instructions to complete the update process.