Brother HL-L2360DN Quick Setup Guide
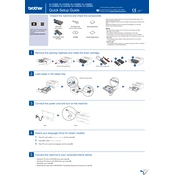
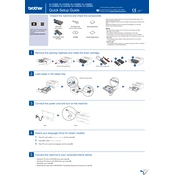
To connect your Brother HL-L2360DN to a wireless network, press the 'Menu' button on the printer, navigate to 'Network', select 'WLAN', then choose 'Setup Wizard'. Follow the prompts to select your network and enter the password.
To print a test page, press the 'Go' button three times quickly. The printer will print a test page that includes status information and connectivity details.
If your printer is printing blank pages, ensure that the toner cartridge is installed correctly and has enough toner. You might also want to check the drum unit for any damage or residue.
To clear a paper jam, open the front cover and remove the toner cartridge and drum unit. Carefully remove any jammed paper, then reinsert the drum unit and toner cartridge. Close the cover and try printing again.
To update the firmware, download the latest firmware update from Brother's official website. Connect the printer to your computer via USB, run the update tool, and follow the on-screen instructions.
Ensure the toner cartridge is compatible and properly installed. Remove the cartridge, gently shake it, and reinstall it. If the problem persists, try using a different cartridge.
To improve print quality, clean the corona wire on the drum unit, adjust the print density settings, and ensure you're using high-quality paper. Replace the drum unit if necessary.
To perform a factory reset, press 'Menu', navigate to 'Network', select 'Network Reset', and confirm the reset process. This will clear all network settings.
Regularly clean the printer, check and replace the toner and drum units as needed, and ensure firmware is up to date. Perform test prints to ensure optimal performance.
To check the toner level, press 'Menu', navigate to 'Machine Info', and select 'Toner'. The printer will display the current toner level.