Brother HL-L2305W Quick Setup Guide
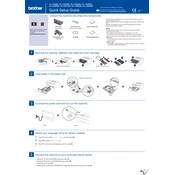
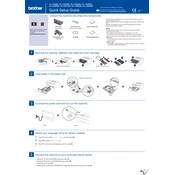
To connect your Brother HL-L2305W printer to a wireless network, press the 'Wi-Fi' button on the printer until the LED starts blinking. Then, use the WPS button on your router within 2 minutes. The printer will automatically connect to the network.
Ensure the printer is powered on and connected to the same network as your computer. Check for any error messages on the printer display. Verify the printer driver is installed correctly on your computer and try printing a test page.
To reset the drum counter, open the front cover and leave it open while the printer is turned on. Press and hold the 'Go' button until all the LEDs light up. Release the 'Go' button, close the front cover, and the drum counter will be reset.
Turn off the printer and unplug it. Use a dry, lint-free cloth to gently wipe the exterior. For the interior, carefully remove the toner cartridge and drum unit and clean any paper dust with a soft brush or cloth.
Open the front cover and remove the drum unit and toner cartridge assembly. Push down the green lock lever to release the toner cartridge. Unpack the new toner cartridge, insert it into the drum unit, and reinstall the assembly into the printer. Close the front cover.
Ensure the toner cartridge is not empty and is installed correctly. Check the print settings on your computer to ensure the correct paper size and type are selected. If issues persist, reset the printer and try again.
Ensure you are using the correct type of paper and that the paper is not damp. Clean the corona wire inside the drum unit. Adjust the print density settings in the printer driver if necessary.
Ensure you are using the correct paper size and type. Avoid overloading the paper tray and make sure the paper guides are aligned correctly. Regularly check and clean the paper path and rollers.
Visit the Brother support website, download the latest firmware update for your printer model, and follow the installation instructions provided. Ensure the printer is connected to your computer during the update process.
Yes, you can print from your mobile device using Brother's iPrint&Scan app. Download the app from your device's app store, connect your device to the same network as the printer, and follow the app instructions to print documents and photos.