Brother HL-8050N User's Guide
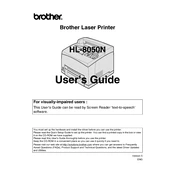
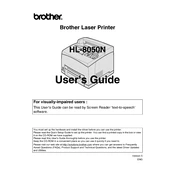
To connect your Brother HL-8050N to a network, ensure the printer is powered on. Access the printer's menu, navigate to 'Network' settings, select 'Wired LAN', and enter the necessary network information. Ensure to save settings before exiting.
First, check if the printer is powered on and connected to the network. Ensure there are no paper jams and the toner cartridge is properly installed. Try restarting both the printer and your computer. If the issue persists, reinstall the printer drivers.
Turn off the printer and open the top cover. Carefully remove any jammed paper, ensuring no pieces are left behind. Close the cover and turn the printer back on. If the problem continues, check the paper tray and rollers for obstructions.
Open the front cover of the printer. Remove the old toner cartridge by pulling it out carefully. Unpack the new cartridge and shake it gently to distribute the toner. Insert the new cartridge into the printer until it clicks into place, then close the cover.
Regular maintenance for the Brother HL-8050N includes cleaning the printer exterior and interior, checking for firmware updates, replacing the toner and drum units as needed, and ensuring the paper feed rollers are clean and free of debris.
Visit the Brother website and download the latest firmware update for the HL-8050N. Follow the instructions provided to install the update, ensuring the printer remains connected to the computer and powered on throughout the process.
Check if the toner cartridge is empty or not installed correctly. Ensure the printer settings match the paper size and type. If the problem persists, clean the printer's drum unit and make sure the firmware is up to date.
For better print quality, ensure the toner cartridge and drum unit are not near the end of their life. Clean the corona wire inside the drum unit, and adjust the print density settings in the printer driver. Use high-quality paper compatible with the printer.
Refer to the printer's user manual or the Brother website to understand the specific error code. Common solutions include checking for paper jams, ensuring the toner and drum units are installed correctly, and restarting the printer.
To enable double-sided printing, access the printer properties from your computer. Under the 'Finishing' tab, select 'Print on Both Sides'. Choose either 'Flip on Long Edge' or 'Flip on Short Edge' based on your preference, then click 'OK' to apply the settings.