Brother HL-2600CN Series User's Guide
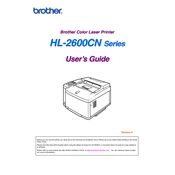
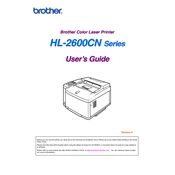
To connect your Brother HL-2600CN printer to a network, use the printer's built-in network interface. Access the control panel, navigate to the Network settings, and select Wired LAN. Enter the necessary IP address, subnet mask, and gateway details, or enable DHCP for automatic configuration.
Ensure the printer is powered on and connected to the computer or network. Check for any error messages on the printer's display. Verify that the printer driver is installed correctly and that there are no paper jams or low toner issues.
First, turn off the printer and unplug it. Open all accessible panels and gently remove any jammed paper. Ensure there are no small pieces left inside. Check the paper tray and feeder for any obstructions. Once cleared, close all panels and restart the printer.
Regular maintenance includes cleaning the printer's interior and exterior, checking and replacing toner cartridges, and running the printer's self-cleaning function. Additionally, ensure the paper feed rollers are clean and not worn out.
Visit the Brother support website and download the latest firmware for the HL-2600CN model. Follow the instructions provided in the firmware update tool, ensuring the printer is connected to your computer during the process. Do not turn off the printer until the update is complete.
Check the toner levels and replace any low cartridges. Ensure the paper type settings match the paper you are using. If the issue persists, perform a calibration from the printer's menu to improve print quality.
A "Drum Error" indicates that the drum unit may need cleaning or replacement. Open the printer, remove the drum unit and toner cartridge, and clean the corona wire. If the error persists, consider replacing the drum unit.
The Brother HL-2600CN does not have conventional print heads but uses toner cartridges and a drum unit. Perform regular cleaning by using the printer's built-in cleaning function accessible from the menu.
The Brother HL-2600CN does not natively support wireless printing. However, you can connect it to a wireless router with a network cable or use a print server to enable wireless printing functionality.
Open the front cover and remove the drum unit and toner cartridge assembly. Press the lock lever to release the toner cartridge and pull it out. Insert the new toner cartridge into the drum unit and lock it in place. Reinstall the assembly into the printer and close the cover.