Brother HL-2030 Quick Setup Guide
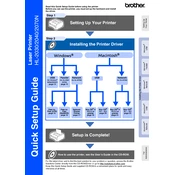
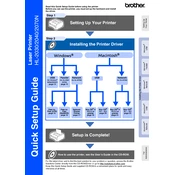
To install the Brother HL-2030 printer driver on Windows, download the latest driver from the Brother website. Run the downloaded file and follow the on-screen instructions to complete the installation.
Ensure the printer is powered on and connected to the computer. Check for any error lights on the printer and refer to the manual for specific error codes. Verify that the printer is selected as the default printer in the computer's settings.
To clear a paper jam, turn off the printer and open the front cover. Carefully remove any jammed paper, ensuring not to leave any torn pieces inside. Close the cover and turn the printer back on.
The Brother HL-2030 uses the TN-2000 toner cartridge. Ensure you use genuine Brother toner cartridges to maintain print quality and reliability.
To clean the drum unit, remove it from the printer and gently wipe it with a lint-free cloth. Avoid touching the drum surface directly, and do not expose it to direct sunlight. Reinstall the drum unit after cleaning.
To improve print quality, ensure the toner and drum unit are properly installed. Clean the corona wire and check the print density settings. If issues persist, consider replacing the toner cartridge or drum unit.
If the printer is printing blank pages, check if the toner cartridge is empty or improperly installed. Ensure that the protective cover has been removed from the new toner cartridge.
To perform a factory reset, turn off the printer. Hold down the 'Go' button while turning the printer back on, and continue holding the button until all the LEDs light up. Release the button and wait for the printer to restart.
The 'Toner' light indicates that the toner cartridge is low or empty. Consider replacing the toner cartridge to continue printing.
The Brother HL-2030 is not network-ready by default. To connect it to a network, use a print server device or connect it to a computer that is already networked and share the printer.