Brother HL-1200(E) User's Guide
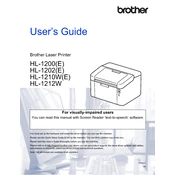
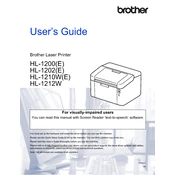
To connect your Brother HL-1200(E) Printer to your computer, use the USB cable provided with the printer. Connect one end of the cable to the printer's USB port and the other end to your computer's USB port. Install the necessary drivers from the Brother website if not done automatically.
If your Brother HL-1200(E) Printer is not printing, check if it is properly connected, ensure that the printer is turned on, and verify that there are no error messages on the printer's display. Also, check the printer queue and clear any pending jobs.
To perform a test print on your Brother HL-1200(E) Printer, turn off the printer. Hold down the 'Go' button while turning the printer back on. Release the button when the Ready LED lights up. The printer will print a test page.
To clean the Brother HL-1200(E) Printer, turn off the device and unplug it. Use a soft, lint-free cloth slightly dampened with water to clean the exterior. Avoid using solvents or alcohol. For internal cleaning, refer to the user manual for detailed instructions.
To replace the toner cartridge, open the front cover and remove the drum unit and toner cartridge assembly. Push down on the green lock lever and take the toner cartridge out of the drum unit. Unpack the new cartridge, insert it into the drum unit until it clicks, and reinstall the assembly back into the printer.
If your Brother HL-1200(E) Printer is printing blank pages, ensure that the toner cartridge is properly installed and has enough toner. Check for any paper jams or blockages in the paper path and verify that the correct printer driver is installed.
To improve print quality, ensure that you are using the correct paper type and quality settings in the printer driver. Clean the drum unit and ensure that the toner cartridge is not low or empty. Regular maintenance and using high-quality supplies can also enhance print quality.
To update the firmware, download the latest firmware update tool from the Brother website. Connect your printer to the computer via USB, run the firmware update tool, and follow the on-screen instructions. Ensure that the printer remains powered on during the update.
To resolve paper jam issues, turn off the printer and carefully remove any jammed paper from the paper tray or output slot. Open the front cover, remove the drum unit and toner assembly, and check for any paper stuck inside. Reassemble and test the printer after clearing jams.
Recommended maintenance practices include regularly cleaning the printer, replacing the toner cartridge and drum unit as needed, and keeping the printer in a dust-free environment. Periodically check for firmware updates and ensure that all moving parts are functioning smoothly.