Brother FAX-1820C Printer Driver User's Manual
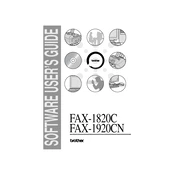
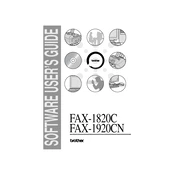
To install the Brother FAX-1820C printer driver on Windows 10, visit the Brother support website, download the latest driver for your printer model, and follow the on-screen instructions to complete the installation process.
Check that the printer is properly connected to your computer and powered on. Ensure the correct driver is installed and set as the default printer. If the issue persists, try reinstalling the driver or checking for any updates.
First, ensure that you are using the correct type of paper and that the ink cartridges are not empty. Clean the print head using the printer’s maintenance settings and perform a test print to check if the issue is resolved.
Visit the Brother support website to download and install the latest driver compatible with your updated Windows version. Restart your computer after installation to ensure changes are applied.
Connect the telephone line to the printer’s LINE jack. Use the printer’s control panel to navigate to Fax settings, enter the required information, and save the settings. Perform a test fax to ensure functionality.
The Brother FAX-1820C does not have built-in wireless capabilities. To use it over a network, connect it via USB to a computer with network sharing enabled or use a print server.
Go to the Brother support website, enter your printer model, and download the latest driver version. Follow the installation instructions provided to update the driver on your system.
Common causes of paper jams include using incorrect paper sizes, loading too much paper in the tray, and paper misalignment. Ensure paper is loaded correctly and within the tray’s guidelines.
Access the printer’s menu, navigate to the maintenance section, and select the option for cleaning the print head. Follow the prompts to complete the cleaning process.
Refer to the printer’s user manual or the Brother support website for error code explanations. Follow the troubleshooting steps provided to resolve the specific error message displayed.