Brother DCP-T720W Quick Setup Guide
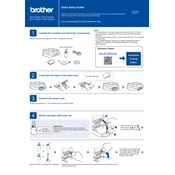
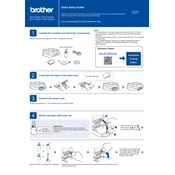
To connect your Brother DCP-T720W printer to a wireless network, use the printer's control panel. Navigate to the 'Network' option, select 'WLAN', then 'Setup Wizard'. Follow the prompts to select your network and enter the Wi-Fi password.
Check the printer's connection to your computer or network. Ensure that the printer is powered on and has sufficient ink and paper. Also, verify that the printer driver is correctly installed and updated.
To clean the print head, access the printer's menu, go to 'Ink' or 'Maintenance', and select 'Cleaning'. Follow the on-screen instructions to clean the print head.
Open the ink tank cover, unscrew the cap of the empty ink bottle, and remove it. Take a new ink bottle, remove its seal, and fit it into the tank. Ensure it is secure, then close the cap and cover.
Perform a print head cleaning and alignment. Also, check the ink levels and ensure that the nozzles are not clogged. Use the printer utility software for further troubleshooting.
Yes, you can print from your smartphone using the Brother iPrint&Scan app. Ensure your printer and smartphone are connected to the same Wi-Fi network, and follow the app instructions to print.
Place the document on the scanner glass, then use the control panel to select the 'Scan' option. Choose the desired scan settings and destination, then press 'Start'.
Regularly clean the printer exterior and scanner glass, check for firmware updates, and perform nozzle checks and print head cleanings to maintain print quality and performance.
Download the latest firmware from the Brother website. Connect the printer to your computer, run the firmware update tool, and follow the on-screen instructions to complete the update.
Unusual noises may be due to obstructions or misalignments. Check for paper jams, ensure that all parts are correctly installed, and perform a test print to identify any persistent issues.