Brother DCP-T520W Quick Setup Guide
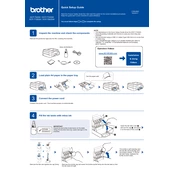
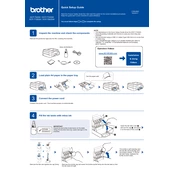
To connect your Brother DCP-T520W to a wireless network, press the Menu button on the printer, select Network, then WLAN, and choose Setup Wizard. Follow the on-screen instructions to select your network and enter the Wi-Fi password.
If your Brother DCP-T520W is not printing, first check if the printer is powered on and connected to the same network as your computer. Ensure there are no paper jams and that ink levels are adequate. You may also need to reinstall the printer drivers.
To clean the print head of the Brother DCP-T520W, navigate to the printer’s Menu, go to Ink, then select Cleaning. Choose the color or all colors and follow the prompts to initiate the cleaning process.
To scan a document, place it on the scanner glass, press the Scan button, and choose the destination for the scanned file. You can scan to email, file, or an application on your computer.
To clear a paper jam, turn off the printer, gently remove any jammed paper from the paper tray and inside the printer. Check for small pieces of paper and ensure the paper guides are properly adjusted.
To replace the ink tanks, open the ink tank cover, unscrew the cap of the empty ink tank, and carefully remove it. Insert the new ink tank, tighten the cap, and close the cover. Ensure the new ink is securely placed.
To adjust print quality, access the printer properties on your computer, select Print Quality, and choose between Draft, Normal, or Best. Higher quality settings may result in slower print speeds.
Regular maintenance for the Brother DCP-T520W includes cleaning the print head, checking and filling ink levels, and ensuring there are no paper jams. Periodically check for software updates and clean the printer exterior.
Blank pages may be due to empty ink tanks, clogged print heads, or incorrect printer settings. Ensure ink tanks are filled, perform a print head cleaning, and check your print settings to resolve the issue.
To update the firmware, download the latest firmware from the Brother website, connect the printer to your computer via USB, and follow the on-screen instructions in the firmware update tool.