Brother DCP-L5500DN Quick Setup Guide
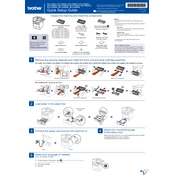
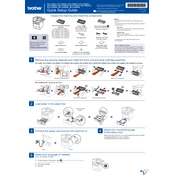
To set up your Brother DCP-L5500DN, first unpack all components and remove protective materials. Install the toner and drum unit, load paper in the tray, and connect the power cord. Follow the on-screen instructions to configure initial settings and connect the printer to your network via wired or wireless connection.
Press the Menu button on the printer, navigate to 'Network', and then select 'WLAN'. Choose 'Setup Wizard' and follow the prompts to select your wireless network and enter the password. Ensure that the printer and your computer are on the same network.
First, check if there are any error messages on the printer's display. Ensure the printer is connected to the same network as your computer. Verify that the printer is set as the default printer on your computer and that there are no print jobs stuck in the queue. Restart the printer and the computer if necessary.
Open the front cover of the printer and remove the drum unit and cartridge assembly. Press the green lock lever and remove the toner cartridge from the drum unit. Unpack the new toner cartridge, insert it into the drum unit until it clicks into place, and reinstall the assembly back into the printer.
Ensure you're using the correct type and quality of paper. Check the toner and drum status and replace them if necessary. Clean the corona wire inside the drum unit. Adjust print settings on your computer for higher quality prints if needed.
Press the Menu button, navigate to 'Initial Setup', and select 'Reset'. Choose 'Factory Reset' and confirm your choice. The printer will reset to its original factory settings, so all configured settings will be lost.
Regularly clean the scanner glass and ADF to prevent streaks during copying or scanning. Check and clean the drum unit and replace it if necessary. Ensure that the printer is in a dust-free environment and perform firmware updates as recommended by Brother.
Load the document into the ADF or on the scanner glass. Press the Scan button on the printer, select the destination (PC, Email, etc.), and follow the on-screen instructions to complete the scan. Ensure your computer is connected to the same network and has the required software installed.
Open the front cover and remove the drum unit and toner cartridge. Carefully pull out any jammed paper, then check the paper tray and rear cover for additional jams. Reinstall the drum unit and toner cartridge, close the cover, and verify that the printer is functioning properly.
Visit the Brother support website and download the latest firmware update for the DCP-L5500DN. Connect the printer to your computer via USB or ensure it is connected to the network. Run the firmware update tool and follow the on-screen instructions to complete the update process.