Brother DCP-L2550DN Quick Setup Guide
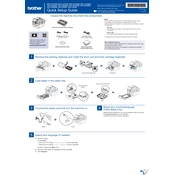
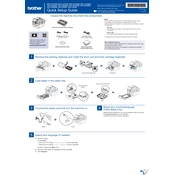
To connect your Brother DCP-L2550DN printer to a wireless network, press the Menu button on the printer, navigate to Network > WLAN > Setup Wizard, and follow the on-screen instructions to select your network and enter the password.
If your Brother DCP-L2550DN is not printing, first ensure it is powered on and connected to the same network as your computer. Check for any error messages on the printer display, ensure there is enough paper and toner, and try restarting both your printer and computer.
To clear a paper jam in your Brother DCP-L2550DN, open the front cover and remove the drum unit and toner cartridge assembly. Slowly pull out the jammed paper, being careful not to tear it. Reinstall the drum unit and toner cartridge, and close the front cover.
To replace the toner cartridge in your Brother DCP-L2550DN, open the front cover and remove the drum unit. Push down the green lock lever and remove the used toner cartridge from the drum unit. Unpack the new toner cartridge, insert it into the drum unit, and reinstall the assembly in the printer.
If your Brother DCP-L2550DN is printing blank pages, check if the toner cartridge is empty or improperly installed. Also, ensure that the document you are trying to print contains data. If the issue persists, perform a printer reset.
To perform a factory reset on your Brother DCP-L2550DN, press the Menu button, navigate to Initial Setup > Reset, and select Factory Reset. Follow the on-screen instructions to complete the reset process.
Yes, you can print from your mobile device using the Brother iPrint&Scan app, available for both iOS and Android. Ensure your mobile device is connected to the same network as the printer.
Regular maintenance for your Brother DCP-L2550DN includes cleaning the scanner glass, checking for firmware updates, replacing the toner and drum units when necessary, and ensuring there are no paper jams or dust buildup inside the printer.
To scan a document with your Brother DCP-L2550DN, place the document on the scanner glass or in the ADF. Press the Scan button, select the scan destination (e.g., USB, email, or computer), and follow the on-screen instructions to complete the scan.
If your Brother DCP-L2550DN is making unusual noises, check for any obstructions or foreign objects inside the printer. Ensure the drum and toner are installed correctly. If the noise persists, contact Brother support for further assistance.