Brother DCP-J572DW Quick Setup Guide
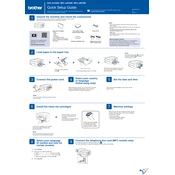
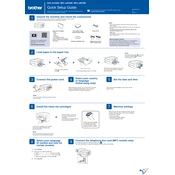
To connect your Brother DCP-J572DW to a Wi-Fi network, press the Menu button on the control panel. Navigate to Network > WLAN > Setup Wizard. Follow the on-screen instructions to select your network and enter the Wi-Fi password.
Ensure that the printer is powered on and connected to your computer or network. Check for any error messages on the printer's display. Verify that the printer driver is installed on your computer and that it is set as the default printer.
To clean the print head, press the Menu button and navigate to Ink > Cleaning. Select the color you want to clean (Black, Color, or All). The printer will start the cleaning process automatically.
The Brother DCP-J572DW supports a variety of paper types, including Plain Paper, Inkjet Paper, Glossy Paper, and Recycled Paper. The maximum paper size is A4.
Open the ink cartridge cover and press the lock release lever to remove the cartridge. Unpack the new cartridge, insert it into the correct slot, and gently push it until it clicks into place. Close the ink cartridge cover.
Load your document into the scanner glass or ADF (Automatic Document Feeder). Press the Scan button on the printer, choose your scan settings, and select the destination (PC, Email, etc.). Press Start to begin scanning.
Turn off the printer and carefully remove any jammed paper from the paper tray, rear cover, or output slot. Check for small pieces of paper and remove them. Turn the printer back on and try printing again.
Visit the Brother support website and download the latest firmware update for the DCP-J572DW. Follow the provided instructions to install the firmware using a USB cable or over the network.
Press the Ink button on the printer's control panel. The display will show the remaining ink levels for each cartridge. You can also check ink levels via the printer driver on your computer.
Regular maintenance tasks include cleaning the print heads, checking for firmware updates, aligning the print heads, and ensuring the printer is free from dust. Replace ink cartridges as needed and perform periodic test prints.