Brother DCP-8020 Quick Setup Guide
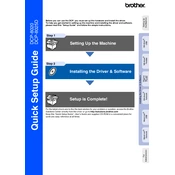
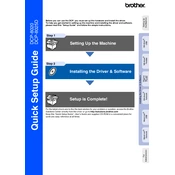
To clear a paper jam, first turn off the printer and disconnect the power cord. Open the front cover and gently remove any jammed paper. Check the paper tray and the back of the printer for any additional paper jams. Reassemble and reconnect the printer, then power it back on.
Ensure that the printer is turned on and connected to your computer. Check for any error messages on the printer's display. Verify that there is paper in the tray and the toner cartridge is correctly installed. Ensure that the printer is selected as the default printer on your computer.
Press the Menu button on the printer, navigate to the 'Initial Setup' option, and select 'Reset.' Choose 'Factory Reset' and confirm your selection. The printer will restart and reset to factory settings.
Turn off the printer and unplug it from the power source. Open the scanner cover and use a soft, lint-free cloth slightly dampened with water or a mild glass cleaner to wipe the scanner glass. Avoid using harsh chemicals. Dry the glass with a clean, dry cloth and close the scanner cover.
Open the front cover and pull out the drum unit and toner cartridge assembly. Push down the lock lever and remove the old toner cartridge. Unpack the new toner cartridge and remove the protective cover. Insert the new cartridge into the drum unit and reinstall the assembly into the printer. Close the front cover.
The Brother DCP-8020 is not a network-ready printer and requires a direct USB connection to a computer. To share the printer over a network, you can connect it to a computer and share it through that computer's network settings.
Ensure that the toner cartridge is not empty and is properly installed. Check if the drum unit is securely in place. Make sure the document you are trying to print contains text or images. Run a printer test page to check for hardware issues.
Open the front cover and remove the drum unit and toner cartridge assembly. Clean the corona wire inside the drum unit by sliding the green tab side to side several times. Reinstall the assembly and close the front cover. If the error persists, consider replacing the drum unit.
Visit the Brother website and navigate to the Support section. Enter your printer model and download the latest drivers compatible with your operating system. Follow the installation instructions provided to update the drivers on your computer.
Ensure that you are using the correct type of paper and that the paper is not damp. Clean the drum unit and check the toner cartridge for leaks. Adjust the print density settings in the printer's menu. Replace the drum unit or toner cartridge if print quality does not improve.