Brother DCP-785DW Quick Setup Guide
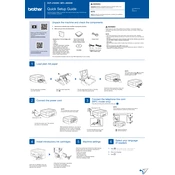
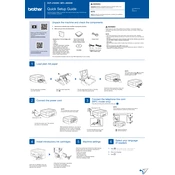
To connect your Brother DCP-785DW printer to a wireless network, press the 'Menu' button on the printer. Navigate to 'Network' > 'WLAN' > 'Setup Wizard'. The printer will search for available networks. Select your network and enter the password when prompted.
If the printer is not recognizing the ink cartridge, try removing and reinstalling it. Make sure the cartridge is correctly positioned and that the protective tape has been removed. If the issue persists, try cleaning the contacts on the cartridge and in the printer.
To perform a factory reset on the Brother DCP-785DW, press the 'Menu' button. Go to 'Initial Setup' > 'Reset' > 'Factory Reset'. Confirm the reset by pressing 'Yes'. The printer will restart and settings will be restored to factory defaults.
Regular maintenance includes cleaning the printer head, checking for firmware updates, and ensuring the paper path is clear of obstructions. Additionally, use the printer's maintenance tools to align the print head and clean the rollers periodically.
To resolve paper jams, first turn off the printer and unplug it. Open the front and back covers to inspect for jammed paper. Gently remove any jammed paper, ensuring no scraps are left inside. Close the covers and reconnect the printer.
Yes, you can print directly from a mobile device using the Brother iPrint&Scan app. Ensure your printer and mobile device are connected to the same network, then open the app to select documents and send them to the printer.
To scan documents, place the document on the scanner glass or in the ADF. Use the 'Scan' button on the printer panel, select 'To PC', and choose your computer from the list. Follow the on-screen instructions to complete the scan.
If the printer is printing blank pages, check the ink levels and ensure the cartridges are properly installed. Run the print head cleaning utility from the printer's maintenance menu to unclog any blocked nozzles.
To update the firmware, download the latest firmware from the Brother support website. Connect the printer to your computer via USB or ensure it is on the same network. Run the firmware update tool and follow the instructions to complete the update.
If the printer is printing slowly, check the print quality settings and ensure they are not set to the highest resolution unless necessary. Verify that your network connection is stable and close any unnecessary applications on your computer that might be using resources.