Apple Mac Pro RAID Installation Guide
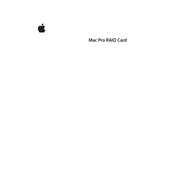
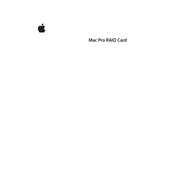
To install the Apple Mac Pro RAID Card, power down your Mac Pro, remove the side panel, and install the card into the appropriate PCIe slot. Ensure it is securely seated before replacing the side panel and powering on your machine.
The Apple Mac Pro RAID Card supports RAID 0, RAID 1, RAID 5, and RAID 0+1 configurations, allowing for flexibility in balancing performance and data redundancy.
First, check the RAID Utility for any error messages. Ensure all drives are properly connected and functioning. Rebuild the RAID if necessary or replace any failed drives. If problems persist, contact Apple Support.
Yes, SSDs can be used with the Mac Pro RAID Card, providing faster data access speeds. Ensure the SSDs are compatible and properly installed in your Mac Pro.
Use the RAID Utility application to monitor the status and health of your RAID array. It provides detailed information and alerts for any potential issues.
Ensure the RAID Card is properly seated in the PCIe slot and the drivers are up to date. Restart your Mac Pro and check the System Information to see if the card is recognized.
Open the RAID Utility, select 'Create RAID Set', choose the desired RAID level, and select the drives you want to include. Follow the on-screen instructions to complete the setup.
The Mac Pro RAID Card does not support online RAID expansion. To add more storage, you must back up your data, create a new RAID array with the additional drives, and restore your data.
Regularly check the RAID Utility for drive health and error messages, ensure firmware is up to date, and clean the interior of your Mac Pro to prevent dust buildup.
Power down your Mac Pro, replace the failed drive with a new one of the same capacity, and power the system back on. Use the RAID Utility to rebuild the RAID array with the new drive.