Yamaha PSR-A2000 Data List
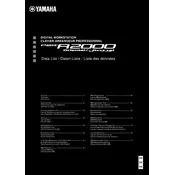
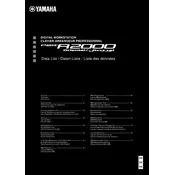
To reset the Yamaha PSR-A2000 to factory settings, turn off the keyboard, then hold down the highest white key while turning the power back on. This will restore the default factory settings.
First, download the latest firmware from the Yamaha website. Extract the files to a USB drive. Insert the USB drive into the keyboard and follow the on-screen instructions to complete the update process.
Connect the keyboard to your computer using a USB cable. Install any necessary drivers from Yamaha's website. Use a DAW (Digital Audio Workstation) to recognize the keyboard for recording.
Use a soft, dry cloth to clean the keyboard. Avoid using solvents or abrasive cleaners. Regularly dust the keyboard and cover it when not in use to prevent dust accumulation.
First, check if the keyboard is properly powered on and connected to an outlet. Try resetting the keyboard to factory settings. If the issue persists, it may require servicing from an authorized Yamaha technician.
To save a user style, press the 'Function' button, navigate to 'User Style,' and select 'Save.' To load a user style, press the 'Function' button, navigate to 'User Style,' and choose the desired style to load.
Yes, you can connect external speakers using the AUX OUT jacks on the back of the keyboard. Use standard audio cables to connect to the input jacks on your external speakers.
Set up your preferred settings on the keyboard. Press the 'Memory' button, then select a registration memory button where you want to save these settings. Confirm to save.
Ensure the keyboard is correctly powered and try restarting it. If the problem persists, consider doing a factory reset. If there's no improvement, contact Yamaha support for further assistance.
Press the 'Function' button and navigate to the 'Transpose' option. Use the dial to select the desired transposition level and press 'Exit' to confirm.