Yamaha DTX Information Guide
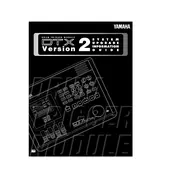
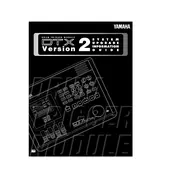
To reset your Yamaha DTX module to factory settings, press the 'Utility' button, navigate to the 'Factory Set' option using the arrow keys, and then press 'Enter'. Confirm the reset by selecting 'Yes' and pressing 'Enter' again.
First, ensure that all cables are properly connected. Check the volume levels on both the module and your connected amplifier or headphones. Ensure that the module is not muted and that the correct kit is selected.
Download the latest firmware from the Yamaha website, copy it to a USB drive, and insert it into the module's USB port. Access the 'Utility' menu, select 'Update', and follow the on-screen instructions.
Use a USB cable to connect the module to your computer. Install the necessary drivers from the Yamaha website, then use recording software to capture the MIDI or audio data from the module.
Access the 'Voice' menu to select a pad, then use the module's editing options to modify parameters such as pitch, decay, and effects to customize your drum sounds.
Check the pad connections to ensure they are secure. Calibrate the pads through the module’s settings and update the firmware if necessary to resolve any software-related issues.
Yes, the Yamaha DTX module supports external pads and triggers. Connect them using the available input jacks and configure them in the module's 'Trigger' settings menu.
After customizing your drum kit, press the 'Store' button, choose a user kit location, and confirm by pressing 'Enter' to save your settings.
Regularly clean the pads with a soft, damp cloth to prevent dust buildup. Avoid using harsh chemicals and check cable connections periodically to ensure they remain secure.
Go to the 'Trigger' menu, select the pad you want to adjust, and modify the sensitivity settings to suit your playing style.