Panasonic Trusted Platform Installation Manual
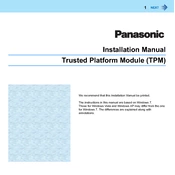
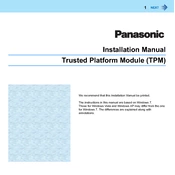
To enable the TPM on your Panasonic device, enter the BIOS setup during the boot sequence by pressing the designated key (such as F2 or DEL). Navigate to the Security tab, locate the TPM settings, and set it to "Enable". Save changes and exit the BIOS.
To update the TPM firmware, visit the official Panasonic support website to download the latest firmware update. Follow the instructions provided in the update package, which typically involve running an executable file and following the on-screen prompts. Ensure the update process is not interrupted.
To troubleshoot TPM errors, first ensure that the TPM is enabled in the BIOS. Check for any pending firmware updates and install them. Additionally, verify that the TPM driver is correctly installed in the Device Manager. If issues persist, consider resetting the TPM.
If the TPM is not detected, enter the BIOS setup to ensure it is enabled. If it is already enabled, try updating the BIOS to the latest version. If the problem continues, contact Panasonic support for further assistance.
To clear the TPM, enter the BIOS setup during startup. Navigate to the Security tab and select the option to clear the TPM. Confirm the action when prompted. Note that clearing the TPM will remove all keys associated with it, so ensure data is backed up.
The TPM enhances security by providing hardware-based encryption, secure storage of cryptographic keys, and platform integrity verification. It helps protect sensitive data and prevents unauthorized access by ensuring the integrity of the system's boot process.
Yes, the TPM can be used to enhance BitLocker encryption on Panasonic devices. It provides secure storage for the encryption keys, making it more difficult for unauthorized users to access the encrypted data. Ensure that the TPM is enabled and configured correctly before enabling BitLocker.
To verify the presence of a TPM, open the Device Manager and expand the "Security Devices" section. Look for "Trusted Platform Module" in the list. Additionally, you can check the BIOS settings for TPM configuration options.
Before clearing the TPM, ensure that you have backed up all critical data and encryption keys. Understand that clearing the TPM will delete all keys stored in it, which may affect system functionality, such as access to encrypted files.
Yes, you can disable the TPM by entering the BIOS setup during boot. Navigate to the Security tab, find the TPM settings, and set it to "Disable". Save the changes and exit the BIOS. Note that disabling the TPM may affect certain security features.