Xerox Color C60 Quick Faxing Guide
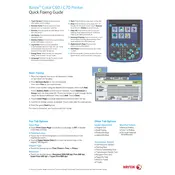
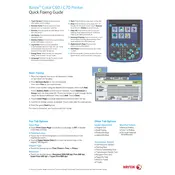
To replace the toner cartridge, open the front cover of the printer, locate the toner cartridge compartment, pull the old cartridge out, and insert the new cartridge until it clicks into place. Ensure the cartridge is securely installed before closing the cover.
First, check if the printer is powered on and connected to the network. Then, verify that there are no error messages on the printer's display. Ensure that the printer driver is correctly installed on your computer. If the issue persists, try restarting both the printer and the computer.
Open the printer's access doors to locate the jammed paper. Gently remove any stuck paper by pulling it in the direction of the paper path. Check all areas, including the paper trays and output bin, for any remaining bits of paper. Once cleared, close all doors and restart the printer.
Regular maintenance includes cleaning the printer's exterior and interior with a dry, lint-free cloth, checking and replacing consumables like toner and paper, and updating firmware and drivers as needed. Running diagnostic tests periodically can also help maintain optimal performance.
Access the printer's control panel and navigate to the color calibration settings. Follow the on-screen instructions to perform an automatic calibration. This process ensures that the colors are accurately represented in your prints.
Check if the toner cartridges are empty or improperly installed. Ensure that the correct paper size and type are selected in the printer settings. Additionally, check for any software issues by reinstalling the printer drivers.
Ensure that you are using high-quality paper and the correct print settings for your document type. Perform a print head cleaning and alignment from the printer's maintenance menu. Also, check the toner levels and replace any low or empty cartridges.
On the printer's control panel, navigate to the network settings and select the wireless setup wizard. Follow the prompts to connect to your wireless network, entering your network password when prompted. Ensure the printer is within range of the wireless router.
Place the document on the scanner glass or in the document feeder. Select the scan option on the printer's control panel, choose your desired scan settings, and initiate the scan. You can save the scanned document to a USB drive or send it to a connected computer.
Inspect the drum and toner cartridges for any signs of damage or leakage. Clean the printer's rollers and print heads using the maintenance functions available on the printer. If the problem persists, replacing the affected cartridge may be necessary.